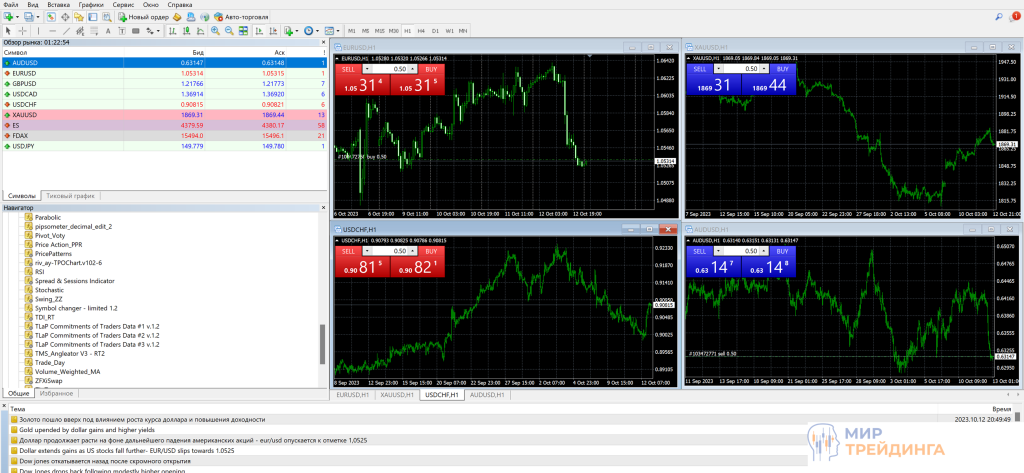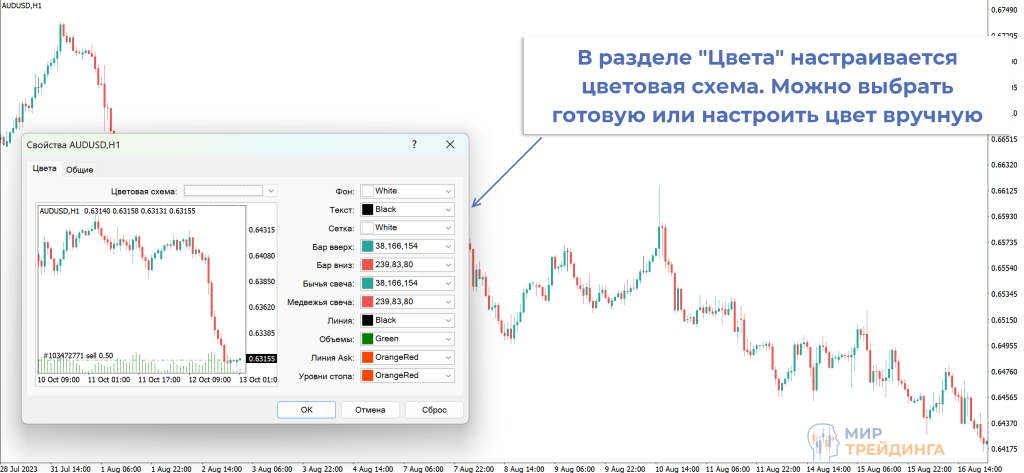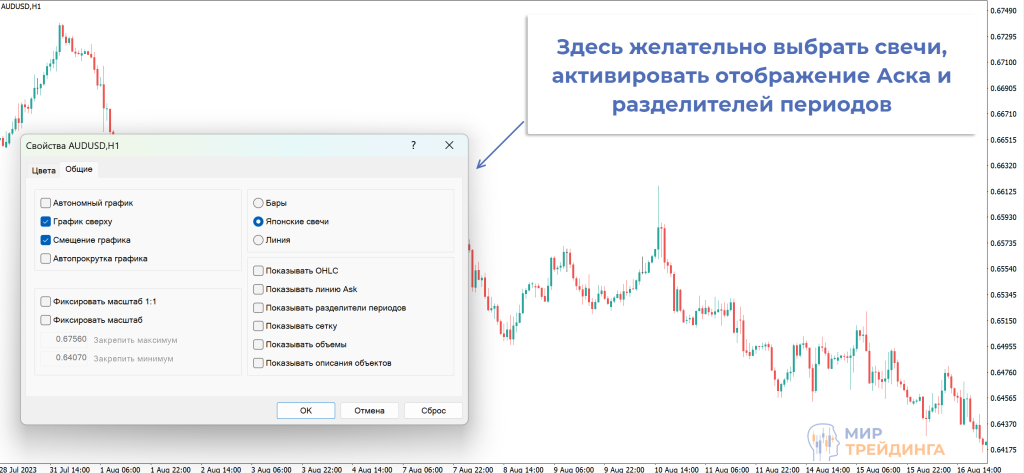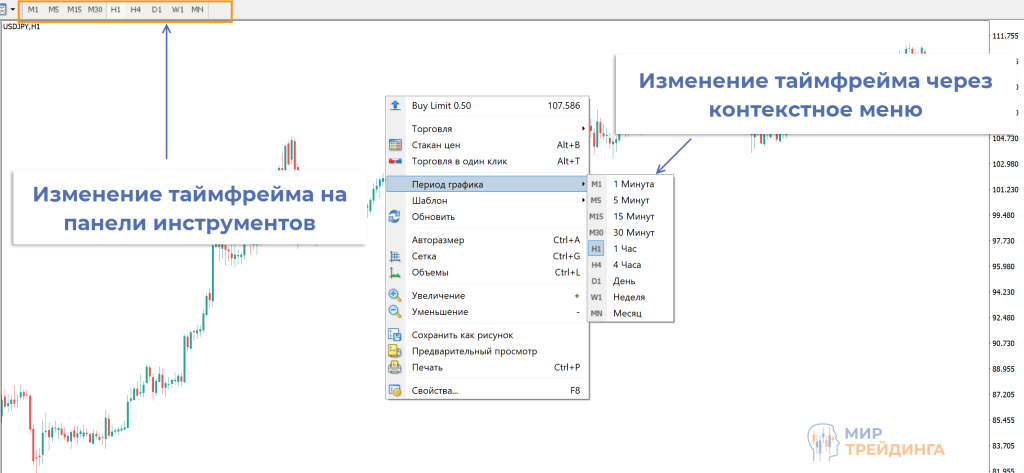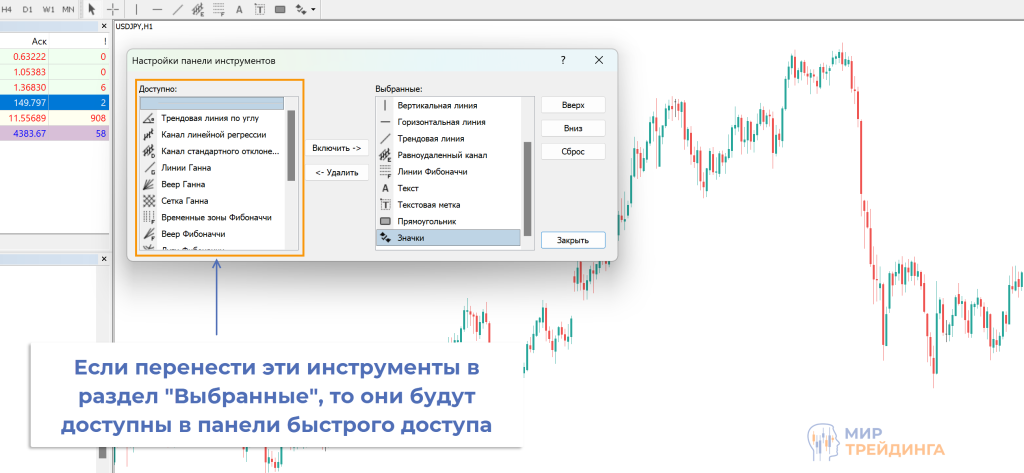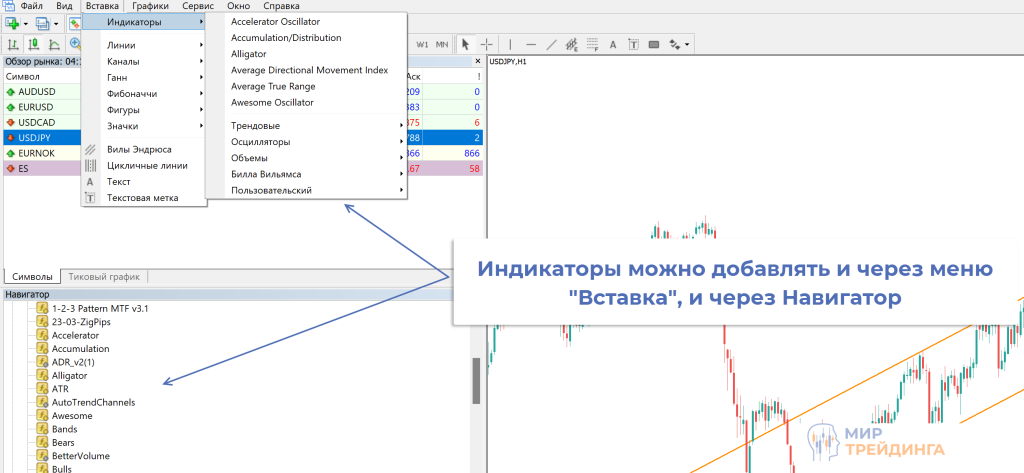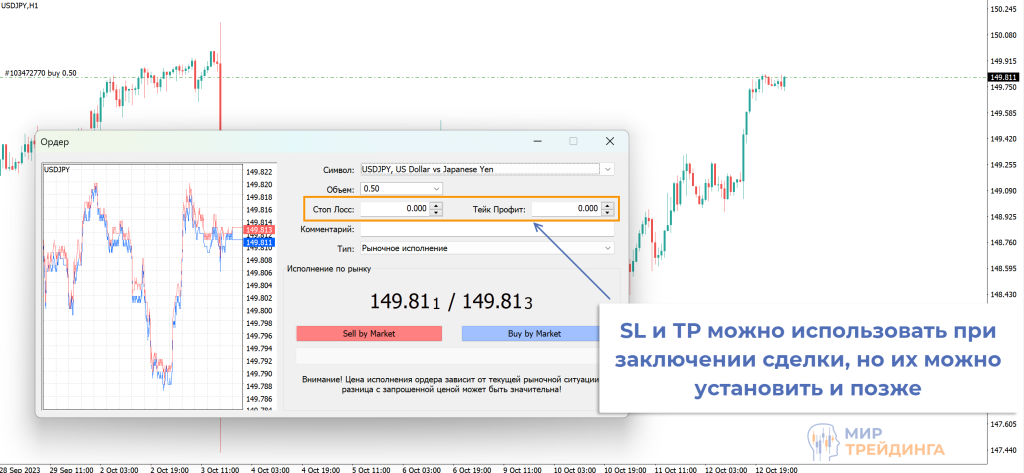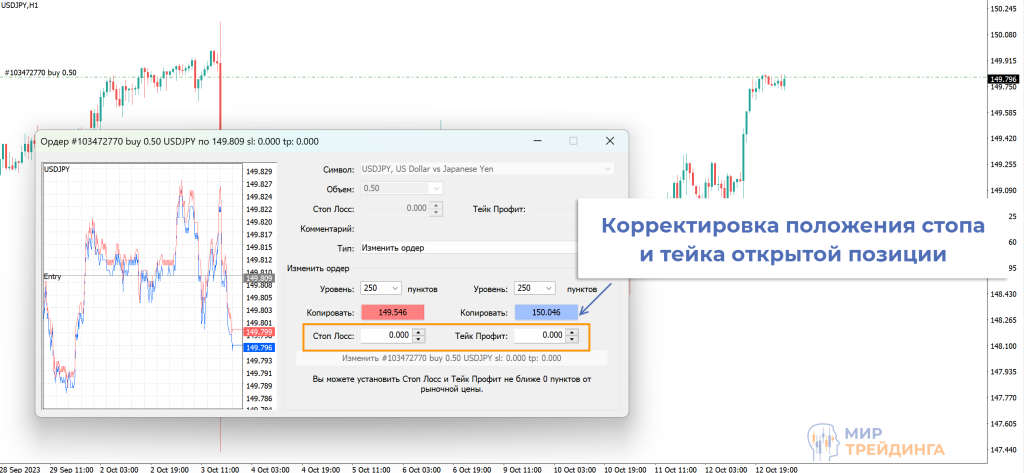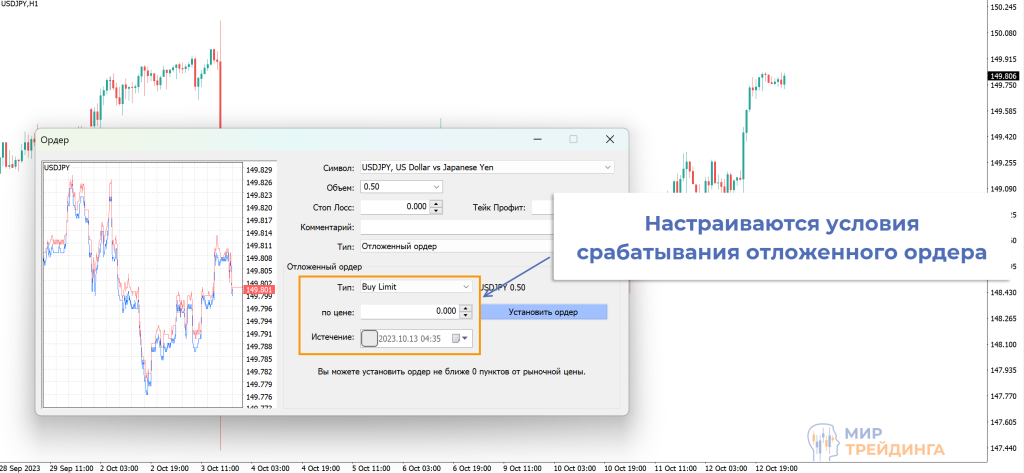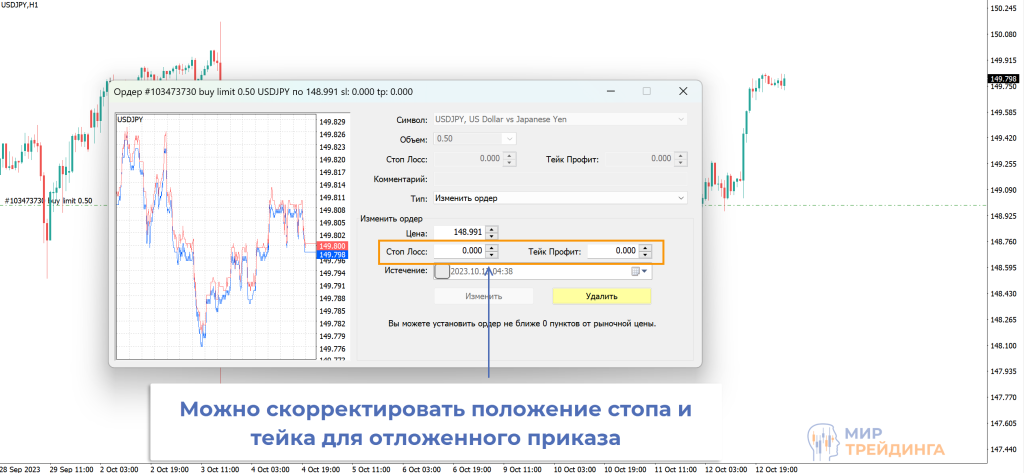Внимание уделено ключевым операциям, с которыми гарантированно столкнется каждый трейдер. Это настройка терминала под себя, работа с индикаторами, инструментами графического анализа, заключение сделок, установка отложенных ордеров и их изменение/удаление.
Знакомство с терминалом
После запуска увидите нечто, напоминающее рисунок ниже:
-
в правой части – окна с графиками;
-
слева – окно с перечислением инструментов, под ним – список индикаторов и советников;
-
в нижней части – окно «Терминал». Здесь находятся такие разделы как «Торговля», «Маркет», «История», «Библиотека», «Алерты» и ряд других.
-
в верхней части – панели инструментов и основные меню.
Стандартный вид многих не устраивает, поэтому следующий шаг – настройка МетаТрейдера под себя.
Настройка МТ4
Обычно первое, что делает трейдер – настраивает график. Для начала закройте ненужные графики, неудобно, когда в окне отображается одновременно много инструментов, оставшиеся разверните. Уберите кнопки для трейдинга в один клик (Alt+T).
Далее:
-
перейдите в свойства графика (F8 или выбрать соответствующий пункт в контекстном меню, оно вызывается правой кнопкой мыши);
-
в окне со свойствами выберите цветовую схему. Есть 3 стандартные, также можно вручную настроить цвет каждой свечи. Я рекомендую убрать сетку, оставить разделители периодов и включить отображение линии Ask, так удобнее следить за расширением спреда;
-
здесь же выбирается тип графика. Обычно выбирают японские свечи либо бары, линейный график менее информативен.
В окне «Обзор рынка» могут отображаться все доступные инструменты. Если их сильно много, то выберите в контекстном меню пункт «Скрыть все символы». Из окна будут удалены все лишние инструменты, останутся только те, графики которых открыты и ключевые мажоры (Мажор (англ. - major) - одна из самых популярных валютных пар.).
Для удобства можно сохранить набор символов, выбрав пункт «Набор символов» -> «Сохранить как».
В любой момент можно добавить нужные инструменты. Для этого перейдите в окно «Символы» (соответствующий пункт в меню или Ctrl+U), в нем выберите нужный актив и двойным кликом мышью или кнопкой «Показать» добавьте в окно «Обзор рынка».
Почему стоит выбрать японские свечи, а не линии или бары
Причина – максимальная информативность свечного графика. Если сравнить один и тот же участок в виде линии и свечей, то видно, что линия упускает особенности поведения цены. На свечном графике заметна тень, понятно, что при формировании свечи достигался максимум и минимум, есть тело, по которому можно судить о доминировании продавцов/покупателей. Линия не дает трейдеру ту же информацию.
Тот же участок, но в виде линейного графика скрывает от трейдера тень. Линия строится за счет соединения цен закрытия отдельных свечей.
По информативности бары сопоставимы с японскими свечами, но они не так удобны в «чтении» графика. У свечей есть тело, у баров есть лишь вертикальная линия, а цены открытия и закрытия выделяются короткими горизонтальными штрихами слева (Open) и справа (Close). При беглой оценке графика на бары приходится тратить больше времени, поэтому трейдеры и выбирают свечи.
Использование шаблонов
Если вы настроили график под себя, но затем откроете график нового актива, то будут использоваться стандартные настройки. Вам снова придется менять цветовую схему, активировать/отключать отображение Аска, сетки, разделители периодов. Это не сложно, но отнимает время, шаблоны позволяют пропустить этот этап.
После настройки графика вызовите контекстное меню и выберите в нем пункт «Шаблон» -> «Сохранить шаблон». Откроется папка «Templates», останется указать название шаблона и сохранить его. В будущем можно открыть график любого актива и применить сохраненный шаблон, все настройки будут применены автоматически.
Есть и пара хитростей:
-
если при сохранении назвать шаблон «default», то он будет автоматически применяться к каждому открытому графику;
-
если использовать имя «tester», то шаблон автоматически используется во встроенном тестере МетаТрейдера.
Для удаления любого сохраненного шаблона достаточно удалить файл с расширением .tpl из папки Templates. Также это можно сделать через контекстное меню в самом терминале.
Основы работы в МетаТрейдере
Независимо от выбранной стратегии трейдер должен уметь менять таймфреймы, добавлять нужные инструменты графического анализа, использовать индикаторы. На любую из этих операций уходит буквально пара минут.
Работа с графиком
Таймфрейм можно изменять 2 способами:
-
через панель над графиком. Доступны таймфреймы от минутного до месячного;
-
через контекстное меню, пункт «Период графика» и далее из списка выбирается нужный.
Масштабирование выполняется с помощью «-» и «Shift» + «+». Также можно использовать значок увеличительного стекла со знаками «+» и «-».
Для перемещения по истории отключите автопрокрутку и с нажатой левой кнопкой мыши перемещайтесь влево. При включенной автопрокрутке каждое изменение котировки будет возвращать график к текущей свече.
Глубина доступной истории зависит от настроек. В параметрах указывается количество загружаемых свечей.
Графический анализ
В верхней части терминала находится панель быстрого доступа, в ней расположены самые популярные инструменты. Если нужны другие, то можно вызвать контекстное меню, выбрать в нем пункт «Настроить» и перенести нужные инструменты из окна «Доступно» в окно «Выбранные». Они появятся на панели быстрого доступа.
То же можно сделать через меню «Вставка», но это неудобно. Лучше добавить нужные инструменты на панель быстрого доступа.
При добавлении нужного инструмента на графике все операции выполняются с помощью мыши. Если это трендовая линия, то с зажатой левой кнопкой нужно протянуть линию по нужным экстремумам. Если уровни Фибоначчи, то растянуть их между нужным High и Low.
Любой добавленный инструмент можно выделить двойным кликом и, выбрав пункт «Свойства» в контекстном меню, перейти в настройки. Здесь можно задать его цвет, тип линии, в случае с Фибо уровнями еще и добавить произвольные уровни.
Если добавлено много инструментов, то сочетание «Ctrl+B» открывает список с перечнем всего, что добавлено на график. Здесь можно выделить нужные инструменты и удалить их одним нажатием кнопки.
Использование индикаторов
Индикаторы добавляются на график 2 способами:
-
через «Вставку». Для удобства все они разделены на несколько групп;
-
через окно «Навигатор» (открывается сочетанием Ctrl+N). Индикаторы отсюда можно просто перетащить на график с зажатой кнопкой мыши.
После добавления индикатора всегда открывается окно с его настройками. Остается нажать на «Ok» и он появится на графике. В зависимости от типа может отображаться и непосредственно на графике, и в отдельном окне под ним (трейдерский сленг называет это окно подвалом).
Как и в случае с графическим анализом можно получить список всех добавленных индикаторов. Это можно сделать сочетанием Ctrl+I или выбрать соответствующий пункт в контекстном меню.
Заключение сделок
Терминал позволяет работать по рынку либо отложенными приказами. При работе по рынку заявка на покупку/продажу отправляется по текущей цене, если не будет проскальзывания, то сделка будет заключена. Лимитные приказы позволяют установить ордер на определенном уровне. Сделка будет заключена без вашего участия, но только при условии, что график достигнет этого уровня.
Информация о лимитных приказах хранится на серверах брокера. Это значит, что отложенный ордер сработает даже при отключенном на стороне трейдера терминале.
Трейдинг по рынку
Для заключения сделки по рынку:
-
перейдите в меню настройки ордера (через контекстное меню или F9);
-
в нем выберите тип «Рыночное исполнение», укажите объем, проверьте, что выбрана нужная валютная пара;
-
задайте SL и ТР, это можно сделать и при заключении сделки, и позже;
-
поле «Комментарий» можно оставить пустым.
Сделка отображается на графике. Если навести курсор на эту линию и с зажатой левой кнопкой перетянуть ее вверх или вниз, то она превратится в стоп-лосс или тейк-профит.
Причем терминал сам понимает какой ордер хочет выставить трейдер. Если открыли сделку на покупку и затем перетаскиваете линию вниз, то МТ4 поймет, что вы хотите установить стоп-лосс. Для удобства автоматически рассчитывается размер стопа в пипсах и в валюте.
То же можно сделать через меню «Ордер». Оно открывается двойным кликом на уровне открытия сделки, также в него можно попасть через контекстное меню.
В меню выбирается тип действия, нужен вариант «Изменить ордер», появятся пункты, отвечающие за положение тейка и стопа. Здесь же указываются ограничения по установке ордеров, имеется в виду расстояние от рыночной цены.
Для закрытия сделки нужно нажать на ней правой кнопкой мыши и выбрать в меню соответствующий пункт.
Работа отложенными приказами
Сохраняется тот же принцип, что и при работе по рыночной цене, но появляется пара отличий:
-
выбирается тип ордера – Бай Лимит или Стоп, Селл Лимит или Стоп. Над рыночной ценой могут располагаться ордера Бай Стоп и Селл Лимит, под ней – Бай Лимит и Селл Стоп;
-
в меню «Ордер» появляется пункт, отвечающий за срок жизни отложенного приказа;
-
есть пункт, отвечающий за уровень, на котором должен сработать приказ;
-
есть стоп и тейк-профит.
Стоп и тейк-профит можно корректировать только через меню «Ордер». Если будете перетаскивать линию, соответствующую отложенному приказу, то будет просто меняться уровень, на котором должна сработать лимитная заявка.
Информация по всем сделкам и отложенным приказам находится в разделе «Торговля». Здесь же автоматически рассчитывается совокупный результат по всем открытым позициям и прибыль/убыток по каждой из них.
Трейдинг в один клик
Режим активируется сочетанием Alt+T. Если все сделали правильно, то в левом верхнем углу начнут отображаться кнопки для покупки и продажи. В этом же меню задается объем сделки.
Стоп-лосс и тейк-профит не устанавливается в момент входа в рынок. Но их можно добавить позже через меню «Ордер».
Этот режим может быть полезен разве что при работе на малых таймфреймах, когда роль играют даже доли секунды. При таком сценарии экономия даже долей секунды может увеличить профит.
Все перечисленное – лишь базовый уровень владения терминалом. Но этого достаточно для работы, в трейдинге ключевое – рабочая стратегия, а не знание наизусть всех возможностей платформы. Так что не зацикливайтесь на изучении терминала, освойте его на базовом уровне и начинайте подбирать ТС под себя.